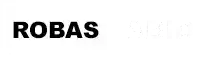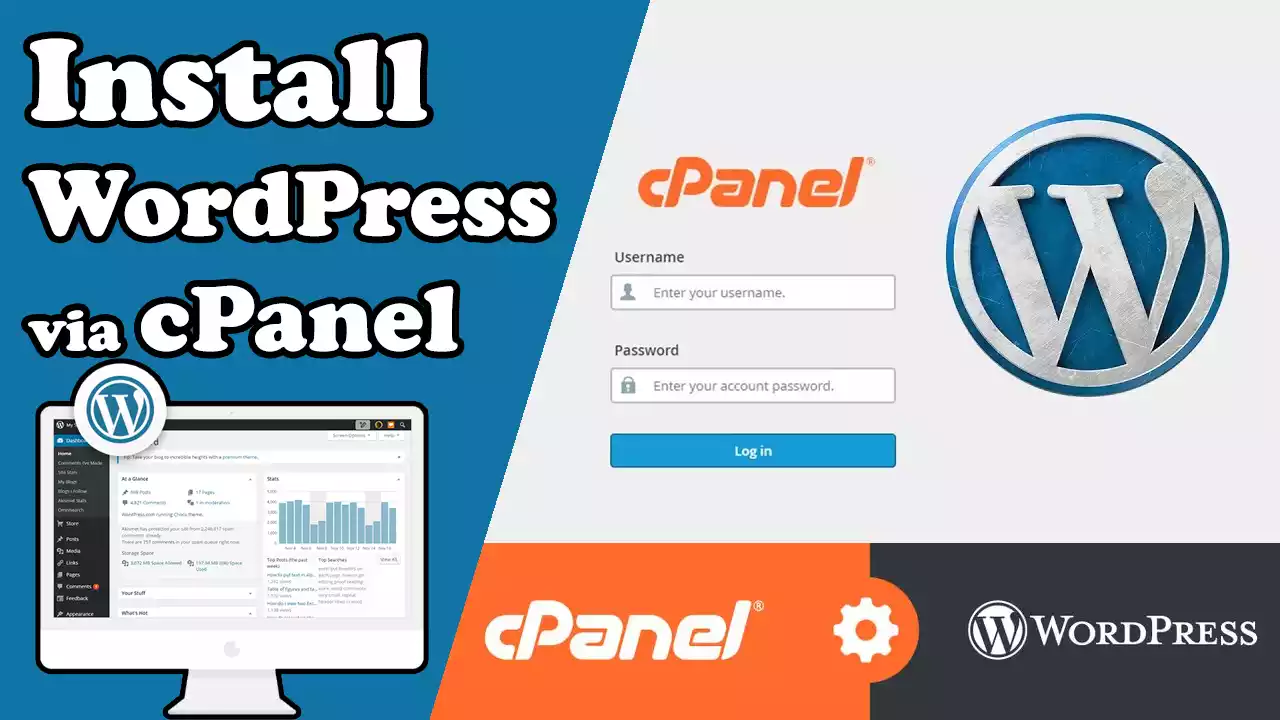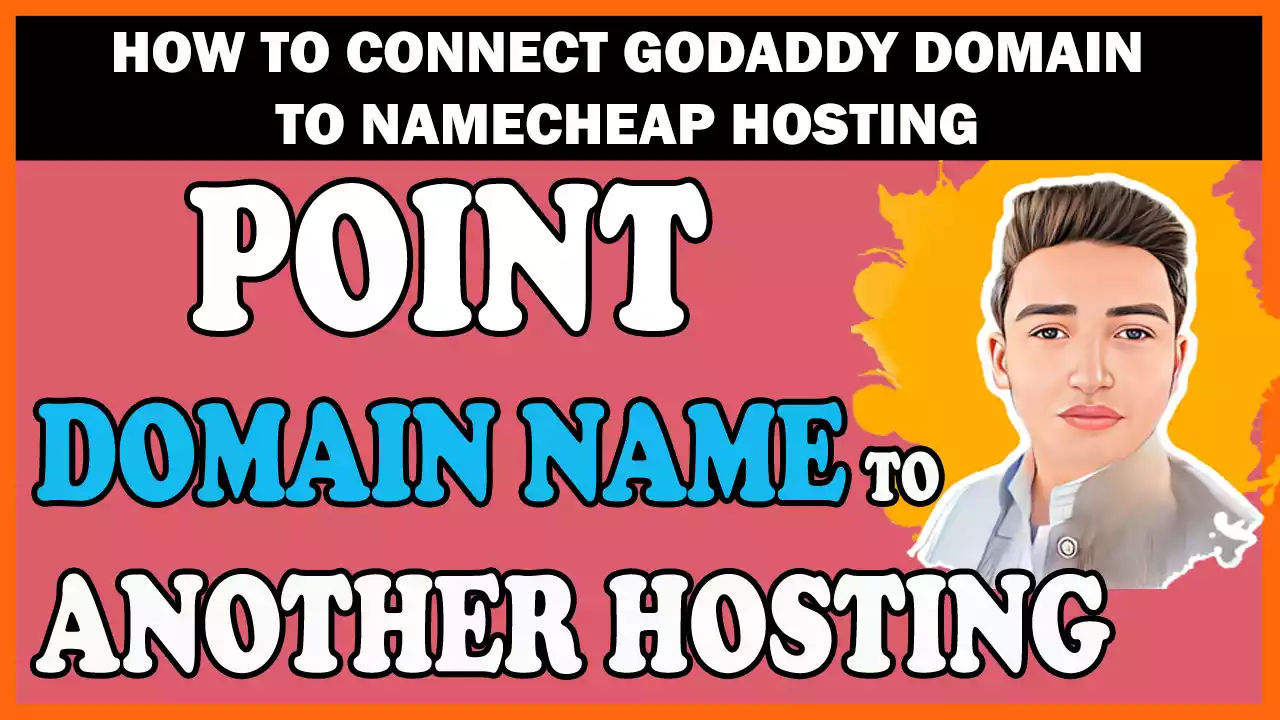How to Add a Featured Image Column Inside the Admin Post List in WordPress
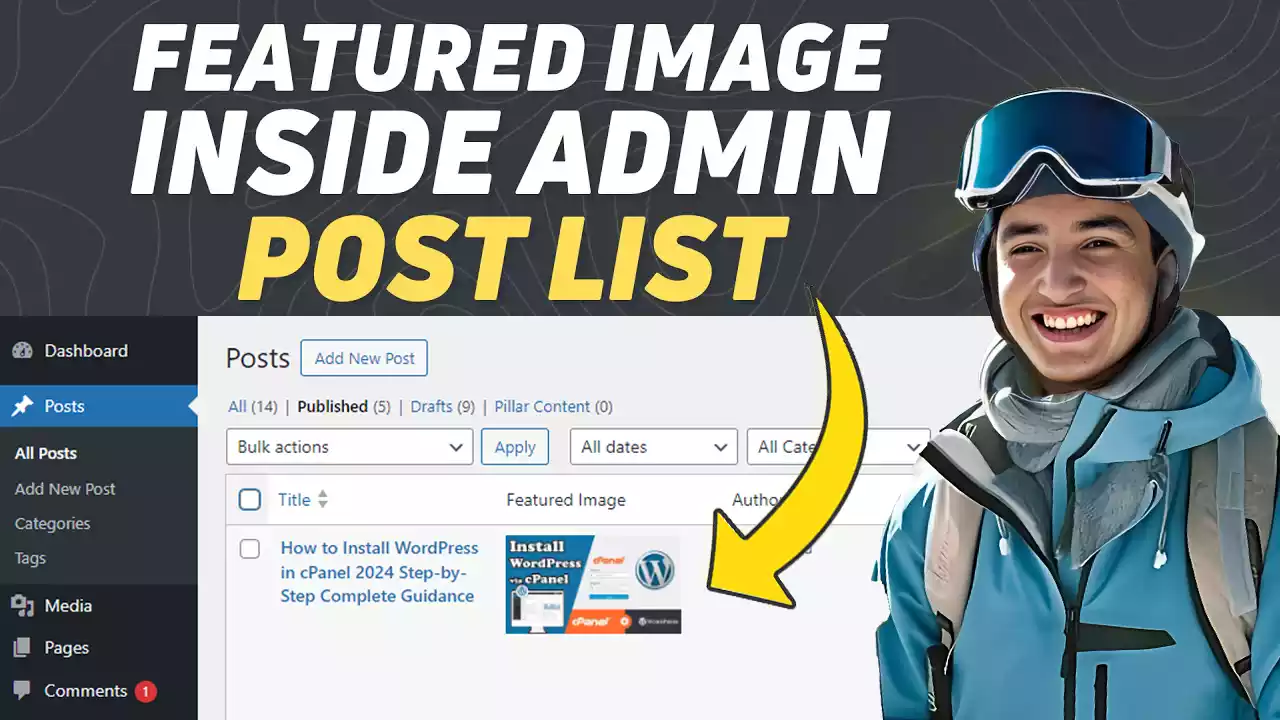
Optimizing user experience and streamlining administrative tasks are paramount in WordPress website management. Adding a featured image column within the admin post list is an effective way to enhance the efficiency of managing posts. This lets content creators and administrators quickly identify posts with associated featured images, facilitating content organization and maintenance. This comprehensive guide will delve into the step-by-step process of incorporating a featured image column into the WordPress admin post list.
Understanding the Importance of Featured Images
Before diving into the implementation process, it’s essential to grasp the significance of featured images within the context of WordPress websites. Featured images serve as visual representations of posts, playing a crucial role in attracting readers’ attention and conveying the essence of the content. Incorporating featured images not only enhances a website’s aesthetic appeal but also contributes to improved user engagement and readability.
Step-by-Step Guide to Adding a Featured Image Column
- Accessing the Functions.php File
To begin the process, you can access your WordPress theme’s functions.php file. This file serves as a hub for incorporating custom functionalities and modifications to your website.
- Adding Custom Code
function add_featured_image_column( $columns ) {
$columns['featured_image'] = 'Featured Image';
return $columns;
}
add_filter( 'manage_posts_columns', 'add_featured_image_column' );
function display_featured_image_column( $column_name, $post_id ) {
if ( $column_name != 'featured_image' ) {
return;
}
if ( has_post_thumbnail( $post_id ) ) {
echo get_the_post_thumbnail( $post_id, array( 300, 80 ) );
} else {
echo 'N/A';
}
}
add_action( 'manage_posts_custom_column', 'display_featured_image_column', 10, 2 );Insert the following custom code snippet into the functions.php file:
- Save Changes
Save the modifications made to the functions.php file. Ensure that the code is formatted correctly and free of syntax errors.
- Reloading the Admin Dashboard
Once the changes have been saved, reload the WordPress admin dashboard. You will now observe a new “Featured Image” column within the post-list interface.
- Enjoy Enhanced Post Management
With the featured image column successfully integrated into the admin post list, you can efficiently identify posts with associated featured images. This streamlined approach facilitates content organization and management, empowering you to effortlessly maintain a visually appealing and well-structured website.
Conclusion
Incorporating a featured image column within the WordPress admin post list offers myriad benefits, ranging from improved content organization to enhanced user experience. By following the step-by-step guide outlined in this article, you can seamlessly integrate this valuable functionality into your website, optimizing post management and bolstering the visual appeal of your content. Embrace the power of featured images and elevate your WordPress website to new heights of excellence.